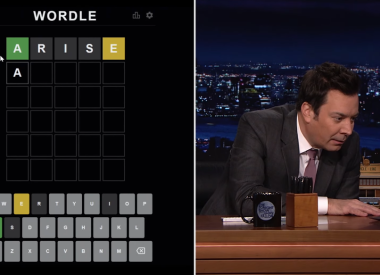Did you know that Terraria released a mobile version of the game? That's right, they did it last August. This followed the release to the Nintendo Switch platform. Even if you're familiar with the Switch, there's bound to be some changes with the mobile version. The mobile version offers a new UI, new controls, and even an online multiplayer option.
Talking about controls, the one for the mobile version may take some getting used to, especially if you're not the type to normally play on your smartphone. There's no question the learning curve may be a bit high. Fortunately for us, the people over at Re-Logic know that new players need help.
For today's guide we look at the basic controls you need to play the game.
Basically the game's screen shows two Sticks. Let's look at the two of them:
- Left Stick
- This stick is mainly used for movement.
- To move around just press up/down/left/right.
- Double tapping the controls also bring with it new moves.
- When you double tap UP, your character jumps.
- When you double tap and then hold UP, your character flies.
- You need wings equipped to do this action
- When you double tap DOWN, you go through specific armor sets and activate their set bonus.
- When you double tap LEFT/RIGHT, your character dashes
- You need items that allow you to do this action
- When you double tap UP, your character jumps.
Tip: There is actually a Jump Button located on the right of the screen. When you use this button to jump, release your finger and at the same time press down+jump. This makes your character hover. While hovering the character is able to slide side to side by simply moving the stick to the left or right.
Right Stick
Right is mainly used for non-touch means:
- These include aiming weapons/tools/blocks for combat, digging, and building.
- Moves the cursor around and aligns to where you are aiming at.
- How this stick functions is dependent on what you chose for the Aim Mode, which you can see further below.
Jump Button
As mentioned earlier, the game has a jump button that also allows your character to fly. If you press the button then your character jumps, but pressing and holding the button makes your character jump higher. Double jumps can be done by pressing the jump button, releasing it and then pressing the button again. However you need items like Rocket Boots to double jump.
With that, we go to the final three buttons in this guide.
Smart Cursor On/Off
- This button is located at the lower right of the screen, beside the Settings Button.
- This button allows your cursor to automatically select actions around your character.
- When the cursor is truned off, the cursor appears as a crosshair.
- It means that cursor aims at where you want it to and stays in place.
- Turning this feature off is good when building very preciseley.
- When the cursor is turned on, you should see a yellow square.
- It explains where the Smart Cursor acts and chance to a circle.
- This feature is best turned on when you don't want to aim precisely.
- Good for digging and exploring.
- When the cursor is truned off, the cursor appears as a crosshair.
Smart Interact
This dynamic button changes depending on what you're aiming at. If an item is selected and the cursor does not move over anything else, the button acts like other Action Buttons. If you aim on anything, like an NPC or chest, the button adjusts.
Auto Select
Automatically lets you select an item to use, depending on where the cursor is currently pointed. To activate the feature, hold the Auto Select button, it allows you to use the right stick to preform an action indicated on the icon inside the button.
Well stop here for now and in the next guide, continue to look into what the controls are and how to use them.