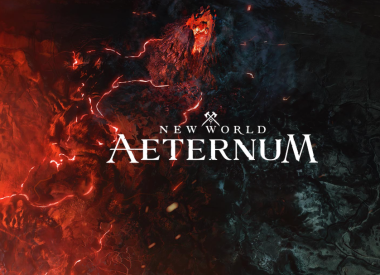If you are a PC gamer and use your gaming mouse for first-person shooter experiences then you may know already how frustrating is to missing your target because of overshooting. Due to the mouse acceleration setting, the faster you move your mouse the further your cursor moves.
While mouse acceleration may be useful in casual computer activities, it can become a negative issue in gaming. It can interfere with any in-game adjustments and mess up your attempts at precision shooting. This can be very frustrating, especially in competitive games.
Fortunately, there is a solution to your problem. All you need to do in order to better aim with your gaming mouse and increase your shooting precision is to turn off mouse acceleration. This is an easy task on both Mac and Windows computers.
Step-by-step Guide on Disabling Mouse Acceleration On Mac
Nowadays most popular games are available on Mac, including competitive hits such as Fortnite and League of Legends. If you are a Mac gamer, taking aim with your gaming mouse is frustrating, here is how you can turn off mouse acceleration:
1. The first step is to use your Mac command-line interface called Launchpad and open the Terminal application.
2. Next you need to copy/paste into the terminal the following command line and hit enter:
defaults read .GlobalPreferences com.apple.mouse.scaling
This will show you the current settings for mouse acceleration (-1 means the setting is turned off, while 3 is the highest acceleration)
3. To turn off mouse acceleration copy/paste into the terminal the following command line and hit enter:
defaults write .GlobalPreferences com.apple.mouse.scaling -1
Step-by-step Guide on Disabling Mouse Acceleration On Windows 10
If you are a gamer on a Windows 10 PC you can use the system settings panel to turn off mouse acceleration. Here are the steps to follow:
1. The first step is to click on Hardware and Sound within the Control Panel.
2. Under Devices and Printers click on Mouse in order to open the panel for mouse settings.
3. On the Mouse Properties screen go to Pointer Options, uncheck the Enhance pointer precision setting and click apply.