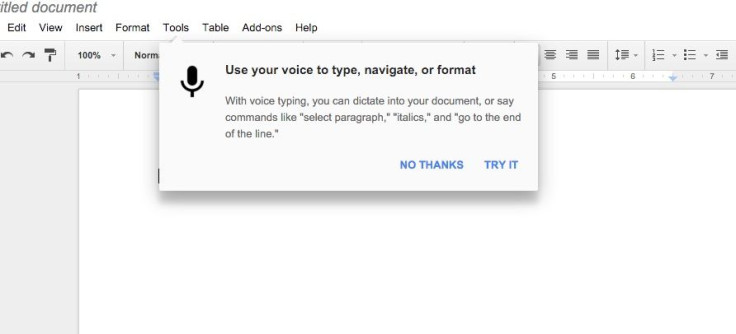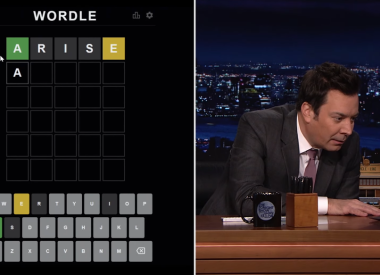Google Docs fans rejoice! Voice Typing just got a whole lot better on the browser-based word processor. The company announced Thursday that it has added support for voice commands in Google docs on Chrome that allow you to do a wide variety of formatting and editing functions such as highlighting and replacing words, starting lists, changing heading formatting and more.
While the voice typing capability in Google Docs first debuted last September, the company hopes that the new formatting and editing voice commands will empower users to create better content more efficiently.
“We launched Voice typing in Docs to help you capture ideas, compose a letter, or even write the next great novel—all without touching your keyboard,” the company wrote . “Starting today, you can also edit and format your documents with your voice.”
Though there’s a bit of a learning curve on using voice to type or perform other functions, once you start doing it, you’ll wonder how you ever managed without it. If it’s your first time trying voice typing in Google Docs, don’t worry. We’ve included a tutorial to get you going, along with a list of the most useful voice commands we’ve tried. For the complete list of all voice commands available, see Google’s official support page.
How To Enable And Use Google Docs Voice Typing Commands
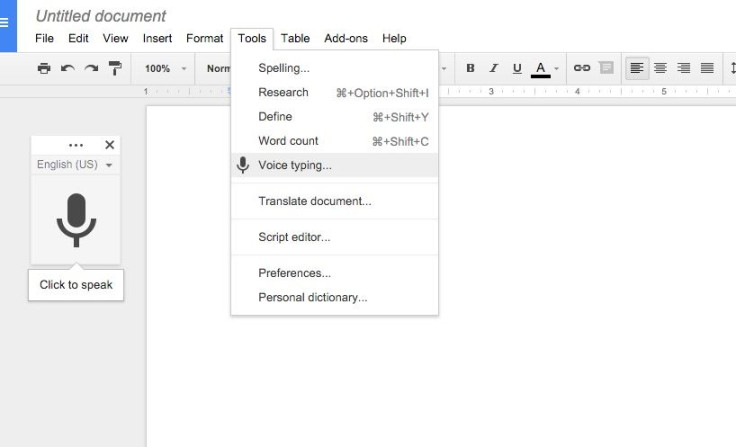
Turn on your microphone - To get started with Google Docs voice typing you need to make sure you have your microphone on and you are in a relatively quiet environment. It was a windy day in my office and the program had some difficulty taking my commands. Using a headset is probably optimal.
Turn on Voice Typing - open up a Google Docs document, click on Tool>Voice Typing. A microphone should appear on the left-hand side of the screen. Click on it to activate voice typing mode (You’ll know it’s activated if the microphone icon turns red).
Start Talking - Now you just start saying what you want typed. If you want to insert punctuation, simply say the punctuation mark you want inserted (ex.: saying “This is my first time using Google Docs voice typing exclamation point” = “This is my first time using Google Docs voice typing!”)
End Voice Typing - Tap on the Microphone icon again to end voice typing.
Google Docs Voice Typing Commands List (iDigi Favorites)
Google Docs Punctuation Voice Commands
Say one of the following to insert the punctuation type:
Period
Comma
Exclamation point
Question mark
New line
New paragraph
Google Docs Editing Voice Commands
Select All
Delete All
Copy
Cut
Paste
Copy link
Delete
Delete last word
Delete link
Insert table of contents
Delete table of contents
Update table of contents
Insert bookmark
Insert equation
Insert footer
Insert footnote
Insert header
Insert horizontal line
Insert page break
Google Docs Text Alignment, Formatting And Size Voice Commands
You can format your document’s text with any of these voice commands. Make sure to select the text you want the formatting applied to first or say the command before typing/dictating the text you want formatted.
Align center
Align justified
Align left
Align right
Apply heading [1–6]
Apply normal text
Apply subtitle
Apply title
Bold
Italicize
Italics
Strikethrough
Subscript
Superscript
Underline
Decrease indent
Increase indent
Line spacing [1-100]
Line spacing double
Line spacing single
Decrease font size
Increase font size
Font size [6-400]
Clear formatting
Remove formatting
Remove bold
Remove italics
Remove strikethrough
Remove underline
Create bulleted list
To add new bullets to your list say “insert bullet,” or “new line.”
Create numbered list
To add new bullets to your list say “insert bullet,” or “new line.”
Google Docs Text Color, Highlighting and Background Colors Voice Commands
Text color [color] (Ex.: say “Text Color Red” to change a text’s color to red.)
Highlight
Highlight [color] (Ex.: say “Highlight Color Red” to change the highlight color to red. The default highlight color is yellow. See a full list of available colors, here.)
Background color [color] (Ex: say “Background Color Red” to change a text’s background to red.)
Remove highlight
Remove background color
Google Docs Voice Commands For Creating and Editing Tables
Insert table
Insert table [1-20] rows by [1-20] columns
Insert row
Insert column
Insert new column
Insert new column on the left
Insert new row
Insert new row above
Insert new row below
Delete column
Delete row
- Delete table