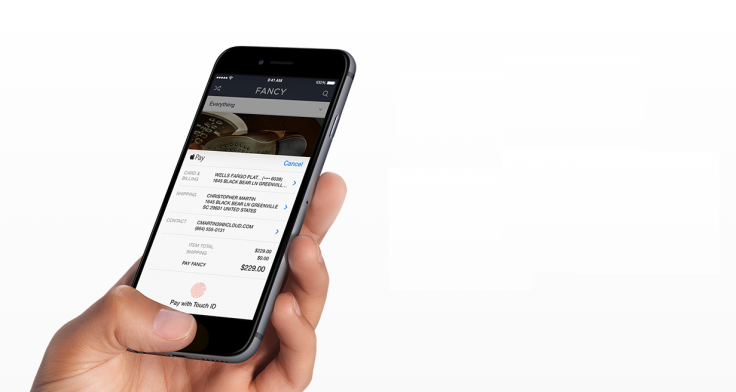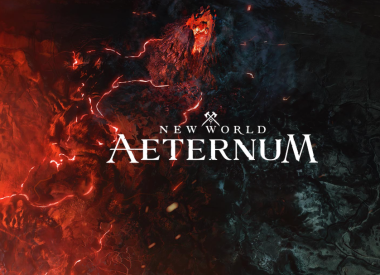If you need to view a saved password on your iPhone, it’s possible to find where iOS stores the passwords. However, while finding and viewing a stored Safari password is relatively easy, it’s much harder to find and see a saved Wi-Fi password on an iPhone or iPad.
To view a saved Safari password on your iPhone or iPad running iOS 9, navigate to the Settings app and click on the Safari menu option. The Safari menu option is located in the fifth cluster of menu options, and is the second to last option in that cluster. Once inside, click on the Passwords menu option and enter either your passcode or use the Touch ID sensor to access your saved passwords.
To see saved credit card numbers on your iPhone or iPad running iOS 9, navigate to the Settings app and click on the Safari menu option once again. However, this time click on the AutoFill menu option instead, before clicking on the Saved Credit Cards menu option. Just like before, you will have to input your passcode or use the Touch ID sensor to access your credit card numbers.
To find a saved Wi-Fi password on your iPhone or iPad, it’s a little bit more difficult. Apple has not made it possible to see saved Wi-Fi passwords without jailbreaking your iPhone or iPad at least on iOS 9, but there are a couple workarounds you can try.
If you do have a jailbroken iPhone or iPad, you’re in luck. You could try downloading either the NetworkList tweak on the BigBoss repo, or the WiFi Passwords app via Cydia.
However, if you do not have a jailbroken iPhone or iPad, there is one more thing you could try. If your iPhone or iPad supports personal hotspot mode, and you have the iCloud keychain passwords sync feature set up in advance on your computer, you could use personal hotspot mode to connect your computer to the Internet temporarily. Once it does, iCloud should sync the stored Wi-Fi passwords located on your iPhone or iPad to the Keychain Access app on your computer.
If successful, you should then be able to connect to the Wi-Fi network automatically on your computer. If that doesn’t work however, open up the Keychain Access app located in the Utilities folder in your Applications folder and then search for the Wi-Fi password by name in the search bar in the top right of the app window.
You will need to input your user account password to unlock the Wi-Fi password and be able to view it.