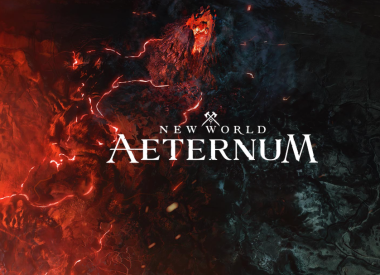Heard about Google Maps' new multi-point route planning feature but aren't sure how to use it? We've got a complete how-to on adding and arranging multiple stops along your route for iOS and Android users, here.
On Saturday, Google Maps dropped a new update for iOS users that lets them plan multi-stop trip directions. Though Android users got the new trip, planning feature a little ahead of Apple users, the multi-point Google Maps directions have now made their way to iOS devices as well.
With the new feature, iOS and Android users can now plan the ultimate road trip, with multiple stopping points along the way. The feature is fairly simple to use, but if you aren’t sure how to get started we’ve put together a quick tutorial to help you plan the trip.
How To Use Google Maps Multi-Stop Trip Feature
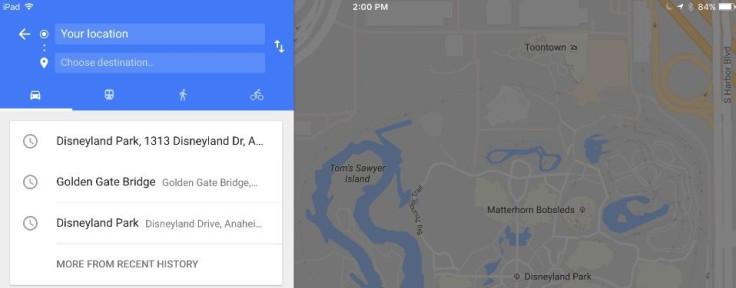
- Open Google Maps
- Press the route button (blue circle with arrow inside) in the lower right-hand corner of the screen
- Type in your first destination (ex: Disneyland)
- To the right of the box with your starting location, you will see three dots: tap them.
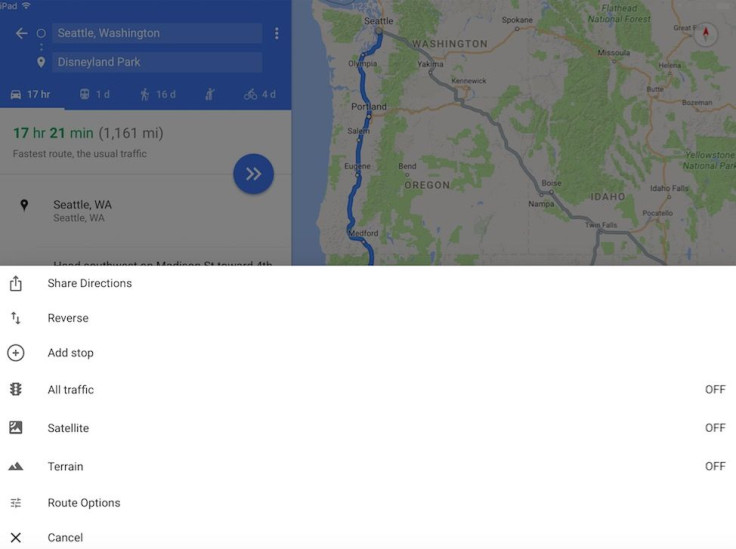
- A menu will appear with route options. Tap “Add Stop”
- Put in your next destination (ex: Golden Gate Bridge)
- Continue to add as many stopping points as you desire.
- If you need to rearrange the order of the stops, simply press on the three lines to the left of the destination you want to reorder. Hold and drag the destination up or down on your stops list.
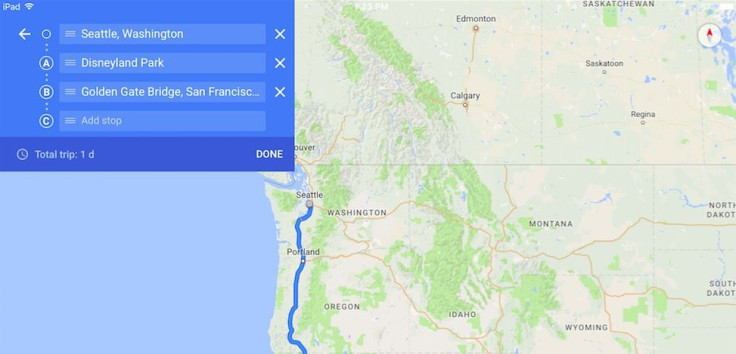
- Once you have all your points planned, press “Done.”
- Tap the directions arrow to begin route (blue circle with location icon in the lower right-hand corner of screen).
How To Add Gas, Food and Other Stops To Google Maps While In Route
If you’re already started on your route and need to stop off for gas or food but don’t want to cancel your navigation, you can add extra pit stops with a few easy steps.
- In upper right-hand corner of the navigation screen, you will see a magnifying glass icon. Tap it.
- A list of popular pit stop options appears or you can tap the search icon to search for a particular type of stop
- Once suggestions appear, choose the one you want and it will be added to your route.
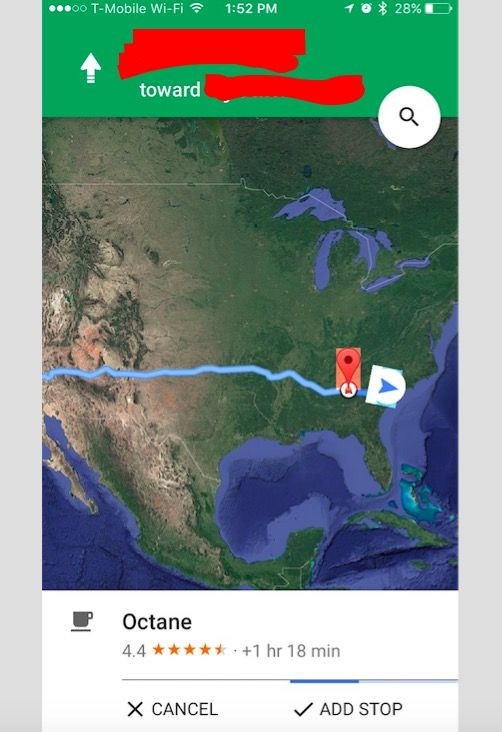
Have more Google Maps tips and tricks that help to make your travels simpler? Share them with us in the comments below!