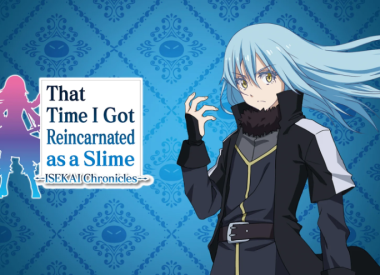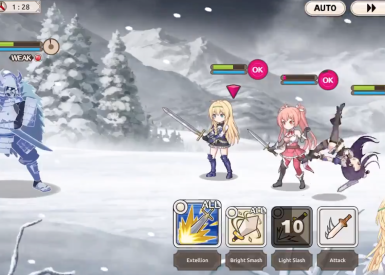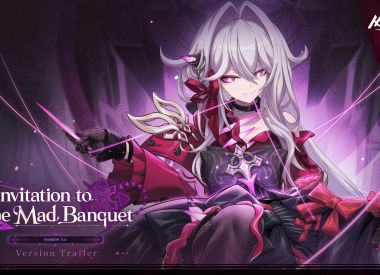It seems there’s little point in having a Mac OS X password if your computer falls into the wrong hands. With an IT tool Apple has bundled into OS X, any password can be reset when the computer is booting up, without needing administrator privilege.
This is useful when you have a MacBook Pro or other Mac on your hands but no way to remember or know the password. If you’ve lost your password, follow the steps below to reset a user account password. Note: You’re not uncovering a password, only resetting or changing it to what you want. This means the user will notice the seal has been broken the next time they try to log in.
Steps To Unlock Your Password
- Recovery Partition
- Boot into the recovery partition by turning on your Mac while holding down the option key. Click the icon for called ‘Recovery Partition.’
- Alternatively, you could boot up your Mac directly into the recovery partition by holding down the command and r buttons while booting it up.
- Terminal
- Once the recovery partition has loaded, click on ‘Utilities’ in the menu bar.
- It should be the second to last menu option in the menu bar, next to ‘Edit’ and ‘Windows.’
- Select and open up ‘Terminal.’
- resetpassword
- This is where the fun happens. Type in ‘resetpassword’ into the blinking terminal window. Do not include the quotes.
- Hit enter.
- Reset the password.
- A window will pop up after completing the above. Select the hard drive of the user account whose password you want to reset and select their account out of the drop down list of all the users.
- Fill out the necessary boxes and click ‘Save.’
- When you reboot, the new password should be in effect.
How To Protect Yourself From This
If the idea of anyone with physical access to your computer being able to get in and read all your diary entries, there’s a couple roadblocks you can throw up. At the end of the day however, you can only slow them down.
Enable FileVault
FileVault is a way to encrypt your files on OS X, meaning your computer will need to decrypt your hard drive every time it boots up. This means waiting a little bit longer than typical from now when turning on your computer, but the tradeoff is your data remaining privately locked by your password.
Learn how to enable FileVault here.
Enable a Firmware Password
Firmware passwords add another level of security on top of OS X, at the low level. You will have to enter the firmware password each time you boot up if you enable it, but the tradeoff is that your OS X computer will not be able to boot from any other start-up partition than your hard drive’s. This stops the ‘resetpassword’ trick mentioned above.
Learn how to turn the firmware password on here.
Firmware passwords can be enabled on most Macs released during or after 2011.