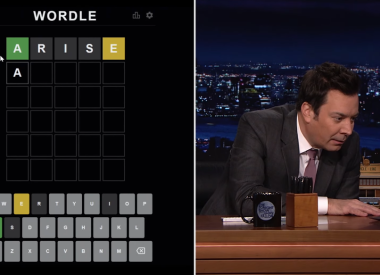Forza Horizon 3 for PC is a very demanding version of the game, so many players are struggling to hit solid 60fps performance. This guide may not solve every single problem, but here are five tip-filled areas that offer a smoother experience.
1) Update Your Drivers: This may seem like an obvious suggestion for some readers, but it’s doubly important for a demanding game like Forza Horizon 3. Whether your card is NVIDIA or AMD, navigate to the links in this sentence to snag the latest update. Both hardware makers have released drivers for the game. Any PC performance test should start there.
2) In-Game Settings: With whatever boost new drivers might offer, the next step is to take a look at the graphics and gameplay options that Playground Games has made available for users. There are lots of them between the basic and advanced menus, but here are a few graphics-intensive tweaks that produce results.
Page 1
Set fps limit to 60fps or 30fps
Turn frame smoothing on
Turn motion blur off
Advanced
Shadow quality: low
Environment texture quality: low
Dynamic geometry detail: medium/low
MSAA: 2X
Reflection quality: medium/low
World Car detail: medium/low
There have also been a few passing suggestions to disable all notification settings in the Gameplay settings tab as well. However, that many keep you less aware of in-game events. All of the listed changes have a negative impact on visuals, so try them one at a time.
3) Disable Game DVR In The Xbox PC App: In the Xbox app, go to Settings/Game DVR and switch the option to off. You won’t be able to record game clips, but it could improve stutter and framerate on lower end systems.
4) NVIDIA Control Panel Settings: These settings are only applicable if you have an NVIDIA card, but they’re still helpful under that circumstance. In the “3D Game Settings” global menu, turn the shader cache off. In the power management setting, use “prefer maximum performance.”
5) Processor Tweaks: This last bit can be a bit tricky, but it’s helpful for those with a decent amount of PC knowledge. If you don’t understand what’s going on, just ignore this and use the rest of the tips in the guide.
Processor Priority: With Forza Horizon 3 open, open the task manager by pressing “cntrl+shift+escape.” The game should be listed as a running process. Right click it and select “Go To Details.” Right click the .exe, and and set its priority to medium or high. This area shouldn’t normally be touched, but it’s good in a pinch.
Hyperthreading Issues: This should only be used if you know your CPU has hyperthreading. To check, hit “windows key+r” and type “cmd.” On the black command screen type wimc. After that type “CPU Get NumberOfCores,NumberOfLogicalProcessors /Format:List” without quotes. If the listed number of logical processors is greater than cores, it’s hyperthreaded.
Next you need to disable Core 0 in the affinity CPU settings menu. This external guide illustrates how to do that.
Forza Horizon 3 is available on PC and Xbox One. Check out our review of the game here.
How has your PC performance been with Forza Horizon 3 so far? Did the tips in this guide help reduce stutter for a better framerate? Tell us in the comments section!